Photoshopによる補正は、デジカメやスキャナで取り込んだ写真をきれいに見せるために行うほか、なん
らかの特殊効果を狙ってよく使用されるものです。
これには次のようなものが含まれます。
・色調の補正(明るさや彩度、コントラストの補正)
・画像の修復
Photoshopはこれらについて、非常に強力な機能を持っています。
今回は、その機能の一部として「レベル補正」の操作を取り上げます。
レベル補正
Photoshopを起動し、任意の画像ファイルを開きます。
ここでは、任意のイメージを使用しました。

矩形選択ツールで、画像の一部を選択します。

[イメージ]メニューの[色調補正]から、[レベル補正...]を選択します。次のようなダイアログボックスが表示
されます。

この山形は、画像の明るさの成分が、どのように分布しているかをあらわしています。
よく見ると、山形の下に「入力レベル」と「出力レベル」の項目があり、それぞれに△マークを3つと2つ、
持っているのがわかります。
右下の「プレビュー」をオンの状態にしておいて、「入力レベル」の左の黒い三角を右方向へドラッグして
みます。

画像の選択部分は暗くなります。これは、画像のもっと暗い部分のポイントを明るいところに移動させた
ため、暗い部分が増加したためです。

前のステップを確認したら、黒三角はもとの位置に戻して、今度は逆に白三角を左にドラッグします。

先ほどとは逆で画面は明るくなります。

つまり、入力レベルでは以下のようになります。
・黒三角を右へドラッグ=画像が暗くなる
・白三角を左へドラッグ=画像が明るくなる
前のステップを確認したら、白三角は元の位置に戻して、「出力レベル」の黒三角と白三角を操作してみ
ます。
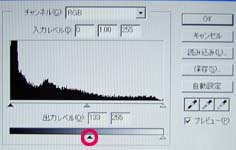
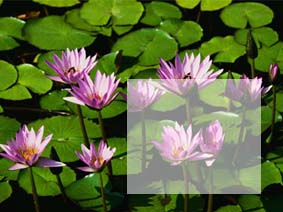
・黒三角を右へドラッグ=画像が明るくなる


・白三角を左へドラッグ=画像が暗くなる
という状態になります。これは黒三角をドラッグで、暗い部分を明るいほうへ、白三角で明るい部分を暗い
ほうへ相対的に移動させる操作が行われているからです。
出力レベルの補正では、入力の操作のように、細部がつぶれてしまうことは少なくなります。