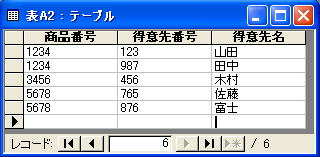
(2006.10 更新)
■ 準備:
レポートフォルダから、第3回の資料をマイドキュメントへコピーしておく
■ 用語確認:(前回へ レコード, タプル, テーブルなどの意味は?)
属性(アトリビュート) : テーブルの列名のこと。テーブルの該当する列に何のデータが格納されているかを示す。Accessではフィールド とよぶ。
例) 商品番号、得意先番号、得意先名をフィールドに持ち、レコードが5件記録されたテーブル
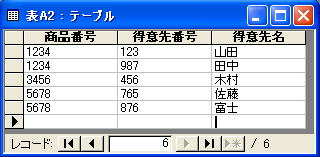
定義域(ドメイン) : フィールドに格納するデータの正しい範囲のこと。何が正しい範囲かをデータベースの設計時に定義する。
定義の例)
月=1〜12
性別フィールド={男性, 女性, 不明}
年齢=0〜200
県名={愛知, ・・・ ,沖縄}
商品番号=4桁整数
名前=全角文字10文字まで
主キー : フィールドのうち、レコードを一意に決定するもの。
つまり、主キーについて値を指定して検索すると データが見つかる場合は必ず1件だけ見つかる ことが保証できる。
同じデータが重複して記録されることがないフィールドは主キーの候補。
候補キー : テーブルのうち、主キーに指定可能なフィールド
例) 以下の表では、学籍番号 と 受験番号が 候補キー。
※ 重要: この表では年齢を指定するとレコードが1件決まるように見えるが、 年齢 は主キーにはできない。(同じ年齢がいないとの保証が無いため)
| 学籍番号 | 氏名 | 年齢 | 受験番号 |
| 1 | 安倍 | 26 | a1 |
| 2 | 小泉 | 46 | a2 |
| 3 | 小橋 | 31 | a3 |
| 4 | 小沢 | 33 | a4 |
| 5 | 小橋 | 35 | a5 |
外部キー : テーブルで他のテーブルの主キーをデータとするフィールド
例)
|
|
連結キー : 複数のフィールドを指定することで 主キー の役割を果たすフィールドの組。
| 科目名 | 学籍番号 | 成績 |
| データベース演習 | 1 | 優 |
| プログラム演習 | 1 | 良 |
| プログラム演習 | 2 | 可 |
| プログラム演習 | 3 | 不可 |
| データベース演習 | 3 | 優 |
正規化 : テーブルを効果的に分割すること。 リレーショナルデータベースで重要な概念。
※正規化した場合の効果(データベース復習 参照)
要点
・無駄なデータの記録を省く(不必要に同じデータを繰り返し記録しない)
・データの変更が容易(不必要に複数箇所のデータを修正しない)
・データの削除が確実(不必要なデータだけを削除できる)
■ 正規化について
※ここが本講義で最も重要なポイントです。 理解しないまま先に進んではいけません。 理解できない場合、 質問すること。 理解するのがいやなら、単位をあきらめること。
テーブルを正規化するための理論的な手順:
以下の様にテーブルを1NF(Normal Form: 正規形)から5NFまでの性質を満たすように順次分割してゆく。
第1正規形(1NF)・・・・・繰り返しのフィールドが無い
第2正規形(2NF)・・・・・候補キーに完全従属
第3正規形(3NF)・・・・推移的に従属しない
ボイス・コッド正規形(BCNF)・・・全ての候補キーは決定項である
第4正規形(4NF)・・・一つの表には、1つの多値従属制のみ存在する
第5正規形(5NF)・・・2つの表には、情報無損失分解できない
ただし、本講義では実用上十分な正規形である 3NF までを扱う。
正規化は、1NFから3NFまで順番に進めてゆく。
◎1NF
テーブルの1つのフィールドに1つのデータを記録する表にテーブルを修正する
例)
|
||||||||||||||||||||||||||||||||||||||||||||||||
| ↓ | ||||||||||||||||||||||||||||||||||||||||||||||||
|
||||||||||||||||||||||||||||||||||||||||||||||||
◎2NF
主キーを決める。ただし、主キーが連結キーで複数のフィールドを持つ場合、
連結キーの各フィールドを部分的に用いただけで決まるフィールド
がある場合は、その部分を別のテーブルに分割する
例)以下では、学籍番号と、科目が連結キーで 主キー となる。 しかし、名前などは学籍番号だけで決まるため、別のテーブルに分割する
|
||||||||||||||||||||||||||||||||||||||||||||
| ↓ | ||||||||||||||||||||||||||||||||||||||||||||
|
|
|||||||||||||||||||||||||||||||||||||||||||
◎3NF
テーブルで、主キー以外のフィールドの値から間接的に求まるフィールドがあれば取り除くか、別の表にする
|
|
||||||||||||||||||||||||||||||||||||||
| ↓ | |||||||||||||||||||||||||||||||||||||||
|
|
|
質問: なぜ、上記のように表を分割し、正規化する必要があるのでしょうか?
ヒント: 正規化する前の表と、 正規化した後の表について、
レコードを追加・変更・削除した時の手間の差や問題点を比較してみよう。
■ クエリーによる集合演算
Accessには、複数のテーブルを組み合わせて新たにテーブルを作成する機能があります。
テーブルは、上記で述べたように 正規化されて分割 している ため実際に使用する一覧表などは テーブルの結合(集合演算) などで Accessがその都度、作成します。
表の集合演算: 簡単に言うと、
・表から「レコードを抽出(条件似合ったレコードだけを取り出す)」
・表の一部のフィールドを取り出す
・表と表を結合する(結合の条件を指定、または無条件に全組み合わせを求める)
などの操作のことです。
◎テーブルを集合演算などで操作するには クエリー 機能を使います。
・マイドキュメントにコピーした、ファイル 第3回 をダブルクリックで開く。
・データベースのメニュー: クエリ→新規作成→デザインビュー
・表Aと表Bを追加

※以下の文では、A、Bは、全て「半角文字」です
※ 表Aと表Bが線で結合されています。 この線をリレーションと呼び、各表の得意先番号で同じ番号のものは、同じレコードであることを示します。
フィールドをクリックし、以下のフィールドを設定する
※フィールドを指定し間違えた場合は、フィールドの上部の細い棒の部分をクリックしてフィールド全体を選択し、「右クリックのメニューから削除」で消去できます。
クエリーのデザイン画面を閉じる。
名前は、「積」とする。
クエリー「積」を開き、結果を確認する
クエリー「積」をコピーして貼り付ける。(マウス右クリック→コピー→貼り付け)
名前は、「直積」とする
「直積」を選択(クリックする。ダブルクリックで開かないこと)し、デザインボタンを押す
「表A」と「表B」を結ぶ線の上で、マウスを右クリックする。
「削除」を選ぶ。
クエリーのデザイン画面を閉じ、変更結果を保存する。
クエリー「直積」を開き、結果を確認する
クエリー「直積」をコピーして貼り付ける。
名前は、「左結合」とする
「左結合」を選択(クリックする。ダブルクリックで開かないこと)し、デザインボタンを押す
「表A」の得意先番号を「表B」にドラッグ&ドロップし、AとBを結合する。
「表A」と「表B」を結ぶ線の上で、マウスを右クリックする。
「結合プロパティ」→結合の種類 → 2:「表Aの全レコードと表Bの同じ結合フィールドだけを含める」 を選ぶ
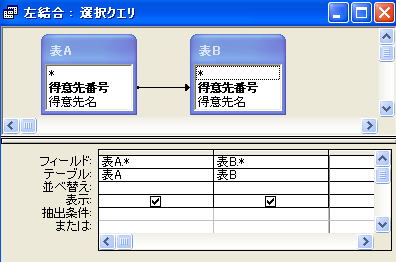
クエリーのデザイン画面を閉じ、変更結果を保存する。
クエリー「左結合」を開き、結果を確認する
※重要です
クエリーを新規作成する(新規作成→デザインビュー)
表Aを追加。
以下のクエリーを作成してみよ。名前は「選択」とする。実行して結果を確認すること。
抽出条件の部分は、半角文字で以下の式を指定してみる
▼ >500 (500より大きい)
また、他にも(クエリを修正して)、
▽ Like "*6" (最後の一文字が6) (時間が無い場合とばしてもよい)
なども試してみること
これは Like ”*6”の例
以下のクエリーを作成してみよ。
テーブルは、「A2」を利用する。得意先番号を表示しないようにするには、フィールドで得意先番号を指定しなければ良い。
名前は「射影」とする。実行して結果を確認すること。
※ 商品番号 と 得意先名 だけをフィールドで指定する。 得意先番号は指定しない。
フィールドの内容をよく確認すること
以下のクエリーを作成してみよ。
テーブルは、「A2」と「B2」を利用する。
※結合の種類に注意すること
名前は「結合」とする。実行して結果を確認すること。
※実行結果に、テーブルA2の全レコードが表示されていますか?
以下の表を、データベース中に作成せよ。
・テーブル 「受注」 :
フィールド 注文番号 *主キー
フィールド 得意先番号
・テーブル 「得意先」 :
フィールド 得意先番号 *主キー
フィールド 得意先名
フィールド 得意先住所
・テーブル 「受注内容」 :
フィールド 注文番号 *主キー
フィールド 商品番号 *主キー
フィールド 個数
・テーブル 「商品」 :
フィールド 商品番号 *主キー
フィールド 商品名
フィールド 単価
※ テーブルは 全部で 4個 作成します。
 |
| テーブルの作成 テーブル→新規作成→デザインビュー |
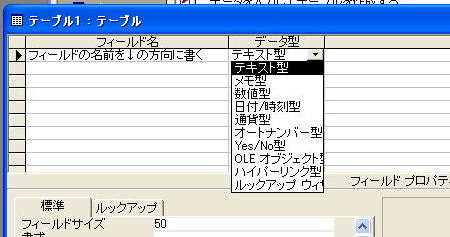 |
| フィールド名 と データ型 を決める。 データ型は、 テキスト型: 文字で記録するデータに利用 数値型 : 数値で記録するデータ(合計・平均などの計算が必要なデータ)に利用 オートナンバー型: データベースが自動的に重複のない番号を割り当てる Yes/No型: 真偽値型。 はい・いいえ、や ある・なし など 2値のデータに利用 フィールドに記録するデータの性質を考慮して各自でどれを使用するか、判断する。 |
主キーを設定すること。 主キーの設定されたフィールドには「鍵」のマークが表示される。
「フィールドを選択」→右クリック→主キー
設定が終わったら、テーブルのデザインビューは閉じてよい。
上記と同様にして、他のテーブルも作成する。
※ (注文番号、商品番号、個数)をフィールドに持つテーブルでは、注文番号と商品番号を組み合わせて主キーにする必要がある。
表(注文番号、商品番号、個数) 受注内容の表に主キーを設定するには
両方のフィールドを選択し、右クリック→主キー とすること
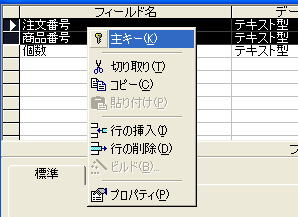
テーブルを作成し終わったら、
メニュー:![]()
ツール→リレーションシップ
で、「右クリック」からテーブルを追加を選び、作成した4つのテーブルを追加する。
追加したテーブルに、適切にリレーションを設定する。
※リレーションの設定は、フィールド名をドラッグ&ドロップでできます。
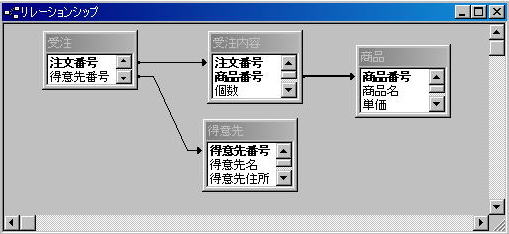
線(リレーション)の向きの設定には、線上で右クリックから、リレーションシップの編集を選ぶ。
「結合のプロパティ」で矢印の向き(左結合か右結合か)を設定する。
※矢印の意味
上記のテーブル4個を結合して 一覧表示 する場合を考える。
(受注の得意先番号)→(得意先の得意先番号) は、受注1件に対して必ず得意先が1件対応することを示す。
受注の無い得意先も在り得るので、矢印の向きが←にはできない。
(受注の受注番号)→(受注内容の受注番号) は、受注があれば必ず受注内容があることを示す。
(受注内容の商品番号)→(商品の商品番号) は、受注内容には必ず商品があることを示す。
受注が1件もない商品も在り得るので、矢印の向きは←にできない。
■ 確認
以下の2つで、今回の演習は終了です。
■ 提出物について
最後に、作成したデータベースを提出せよ。
ファイル名「第3回#学籍番号」とする
□ 応用: 時間が余った人は、以下にも挑戦してください。
・応用課題