Photoshopを起動します(ここでは、Photoshop6.0のWindous版をしようしてります)。
今回は幅:200pixel、高さ:200pixel、解像度72pixel/inchで新規ファイルを作成します。
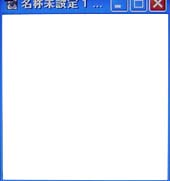
レイヤーパレットを表示します。画像上に見当たらない場合は、[ウィンドウ]→[レイヤーパレットを表示]
を選択してみてください。
現在は「背景」のレイヤーだけが存在しているはずです。

レイヤーパレットの下のほうにある「新規レイヤーを作成」ボタンをクリックして、新規のレイヤーを追加し
ます。

レイヤーパレットには自動的に「レイヤー1」が作成されて、アクティブになります。

前のステップと同じ操作であと2つ(合計3つ)のレイヤーを作成します。

「レイヤー3」がアクティブな状態で、適当に図形を描きます。
この例では、楕円形選択ツールで丸型を作成してから、[編集]→[塗りつぶし...]で中を塗りつぶしていき
ます。
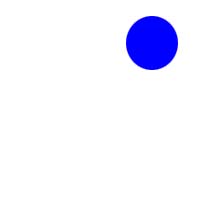
レイヤーパレットで「レイヤー2」をクリックしてアクティブにします。
先のステップと同様に図形を描きます。このとき、前のレイヤーとは少し離れたところに、異なる色で図を
描いてください。
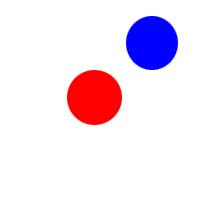
同様に「レイヤー1」にも図を描きます。
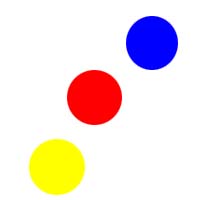
「レイヤー3」の目玉マークをクリックしてみます。

「レイヤー3」の画像は見えなくなります。

ふたたび「レイヤー3」の目玉マーク(があったところ)をクリックします。画像が表示されます。このように
目玉マークは、そのレイヤーの表示/非表示を切り替えるために用います。
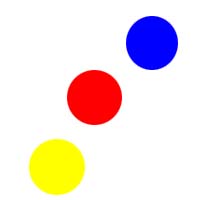

レイヤーパレットで「レイヤー3」をクリックしてアクティブにしてから移動ツール
像と一部重なるようにします。

レイヤーパレットで描画モードを「乗算」にします。

下の画像と重なる部分が変化します。
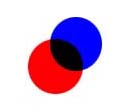
確認できたら、描画モードは「通常」に戻しておいてください。
パレットで「レイヤー3」をクリックしてアクティブにしてから、レイヤーパレットの「透明な部分をロック」に
チェックを入れます。
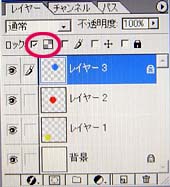
ブラシツールなどで、レイヤーの画像の外部をドラッグしても、全く図が描かれないことを確認します。
「透明部分をロック」は解除してください。
続けて、[レイヤー]→[レイヤースタイル]→[ドロップシャドウ...]を選択して、そのまま[OK]ボタンをクリック
します。

画像に影ができます。
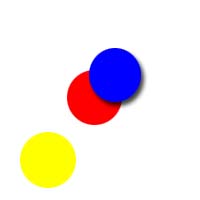
レイヤースタイルはそのレイヤーの画像に変化が生じると、自動的に再計算して結果を対応させます。
たとえれば消しゴムツールで画面の一部を消去すると、図のように変化します。

「レイヤー3」がアクティブな状態で、レイヤーパレットのメニュー(パレット右下の三角マークをクリックす
ると現れます)から、「下のレイヤーと結合」を選択します。
「レイヤー3」は「レイヤー2」に結合されます。このとき、効果(fマーク)の部分が画像として結合されて
しまうことに注意してください。
