完成図 難しさ:
文字が凍っている様な効果を出していきます。
フィルタを何枚も重ね、工程が多いため、いくつかの注意点がありますので、そのつど確認しながら作成してください。
完成図 難しさ:
文字が凍っている様な効果を出していきます。
フィルタを何枚も重ね、工程が多いため、いくつかの注意点がありますので、そのつど確認しながら作成してください。
1.新規画像を幅:200pixel、高さ:100pixel、解像度:72pixel/inchで作成します。
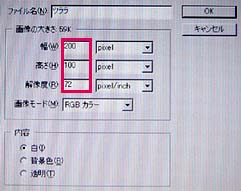
2.ツールボックスで「描画色:黒」に設定し、バケツツール![]() で背景を塗りつぶします。
で背景を塗りつぶします。

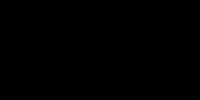
3.「描画色:白」に設定し、文字ツールで文字を入力します。


ココでは「GH創英角ポップ体」、「60point」を使用しています。
![]()
あとで下に垂れ下がりがでるので、若干上付きに配置します。
また、あまり細い字体にはこの効果は向きませんので注意してください。
4.[レイヤー]→[下のレイヤーと結合]を選択し、文字レイヤーを背景に結合します。
この操作で文字レイヤーはなくなります。
5.[フィルタ]→[ぼかし]→[ぼかし(ガウス)...]を選択し「半径:2pixel」で実行ます。

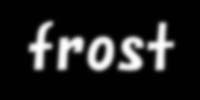
6.[フィルタ]→[表現手法]→[拡散...]を選択し「描画モード:標準」で実行します。
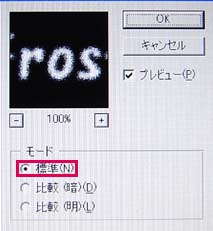

7.[フィルタ]→[ピクセレート]→[水晶...]を選択し「セルの大きさ:4」で実行します。


セルのサイズをあまり大きくすると、文字が崩れてしまうので注意してください。
8.[イメージ]→[画像の回転]→[90°(反時計回り)]で画像を横倒しにします。

9.[フィルタ]→[表現手法]→[風...]を選択し「種類:標準」、「方向:左から」で実行します。


解像度が高い場合はこの作業を何度か繰り返してください。
10.[イメージ」→[画像回転]→[90°(時計回り)]を選択し、画像を元の状態に戻します。

11.[イメージ]→[色調補正]→[色彩・彩度...]を選択します。
ダイアログボックス右下の「色彩の統一」にチェックを入れ、「色相:180」、「彩度:30」に設定する
と、冷たい感じの色合になります。
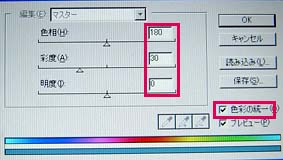

画像がぼやけすぎていると感じたときは、[フィルタ]→[シャープ]→[アンシャープ]を標準設定のまま
実行すると良いでしょう。
これで完成です。
補足.さらに輝いているようなイメージを付け加えたい場合は、カスタムブラシを使います。
ブラシパレットのメニューから[ブラシファイルの読み込み...]を選択し、「カスタムブラシ」を選択しま
す。ブラシパレットにいくつかの模様が追加されたと思います。
ココで「星のきらめき(小)」を選択し、画像の適当な部分をクリックして星を追加します。

これで、光が反射して輝いているようなイメージが完成します。